Stop asking to send me notifications! I don’t want them! I also don’t want to tell your site my location.
Are you tired of being asked if sites can send you notifications or get your location? Yeah, me too. Let’s fix that.
How to Stop Sites In Chrome Asking to Send Notifications or Location
Open up Chrome, and look for the 3 dots in the upper right corner of the window. That will open up the options menu that looks like this.
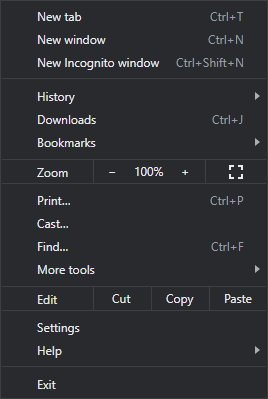
From that menu, click on Settings seen here:
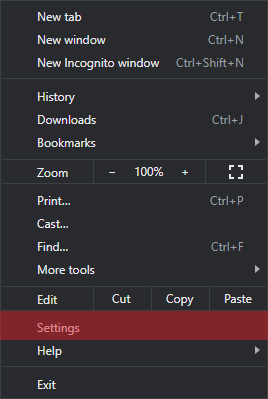
Once on the settings screen, you’ll see a search bar like this. Click into it.

Type the word “notifications” into the search to yield results like this.
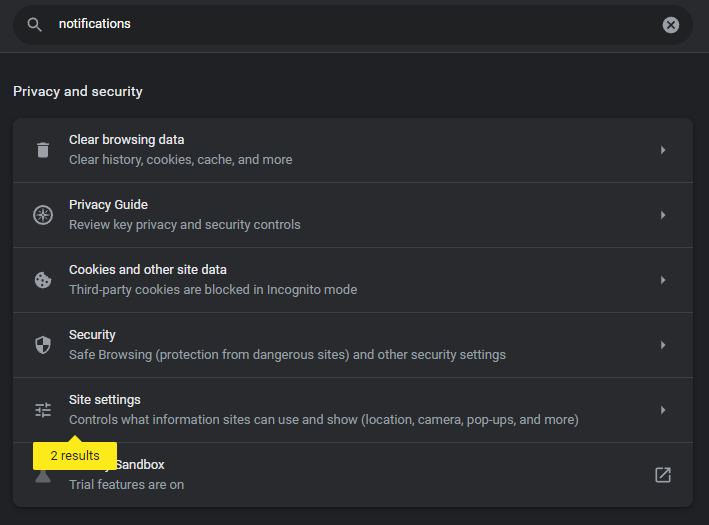
From here, you’ll want to open up the Site Settings section of the results, highlighted here. Notice that the search is also indicating that it found results in there.
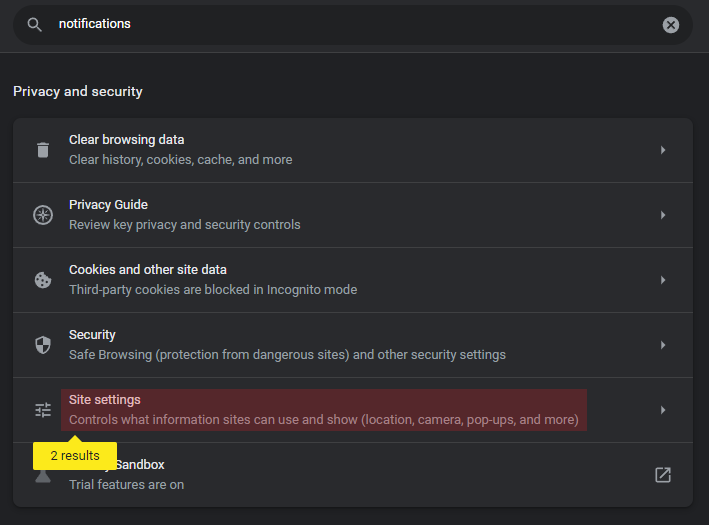
In the Site Settings screen, you’ll find a section called Permissions, which is where we’ll be making our changes.
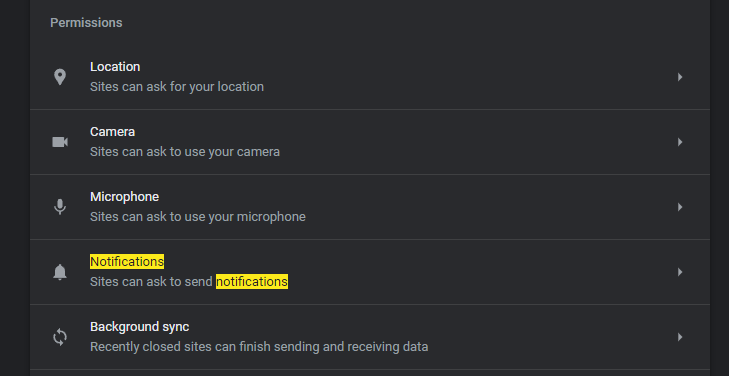
Two sections in Permissions matter to us, the Location and Notification sections. Open up the Notifications first.
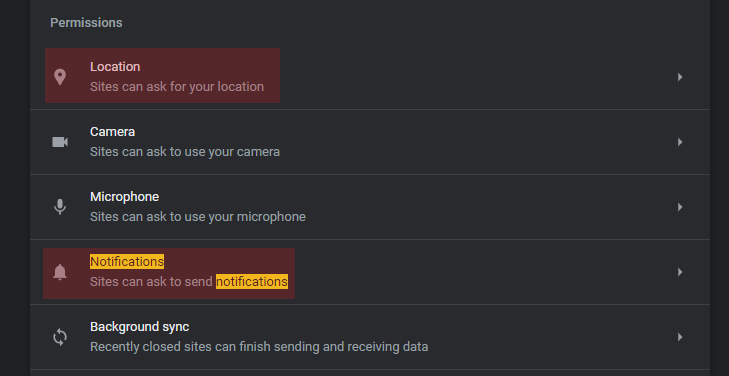
Disabling Chrome Notification Request Permissions
On the Notifications Permissions screen, you’ll likely find these settings (the default).
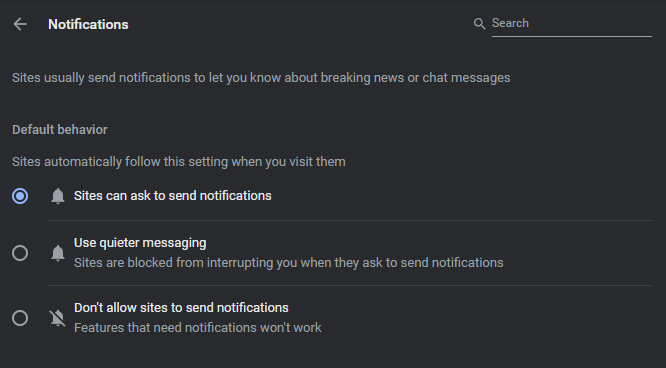
To remove the permissions from all sites asking to send notifications, select the Don't allow sites to send notifications option, which will prevent sites from even asking to send notifications.
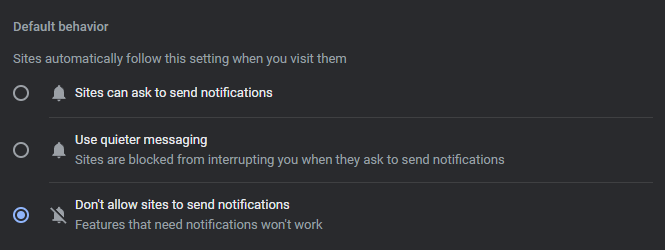
Now click the back button to also remove Location Request permissions.
Disabling Chrome Location Request Permissions
Open up the Location Permissions screen, and you’ll likely find these settings (the default).
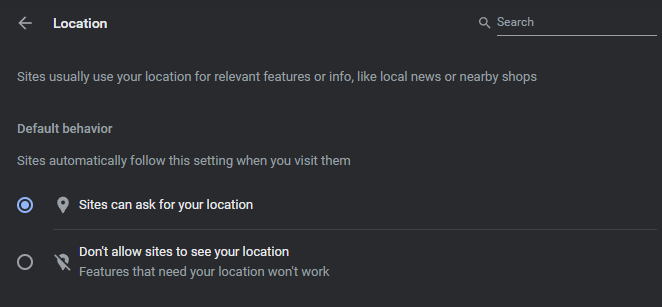
To remove the permissions from all sites asking to request your location, select the Don't allow sites to see your location option, which will prevent sites from even asking to know your location.
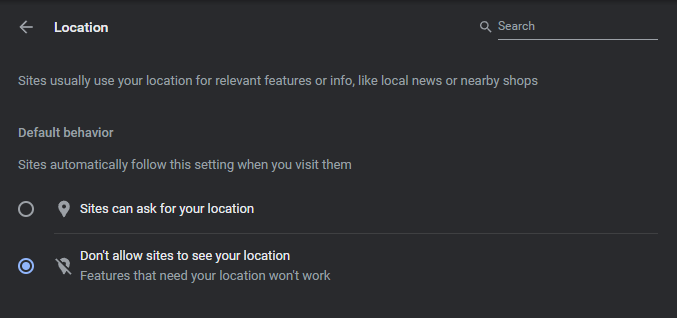
How to Stop Sites in Firefox Asking to Send Notifications or Location
Open up Firefox, and look for the 3 lines (hamburger menu) in the upper right corner of the window. That will open up the options menu that looks like this.
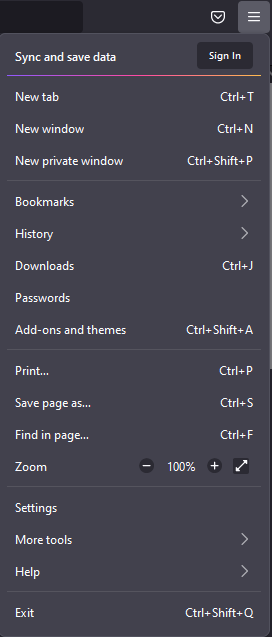
From that menu, click on Settings as seen here.

Once on the settings screen, you’ll see a search bar like this. Click into it.
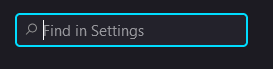
Disabling Firefox Notification Request Permissions
Type the word “notifications” into the search to yield results like this.
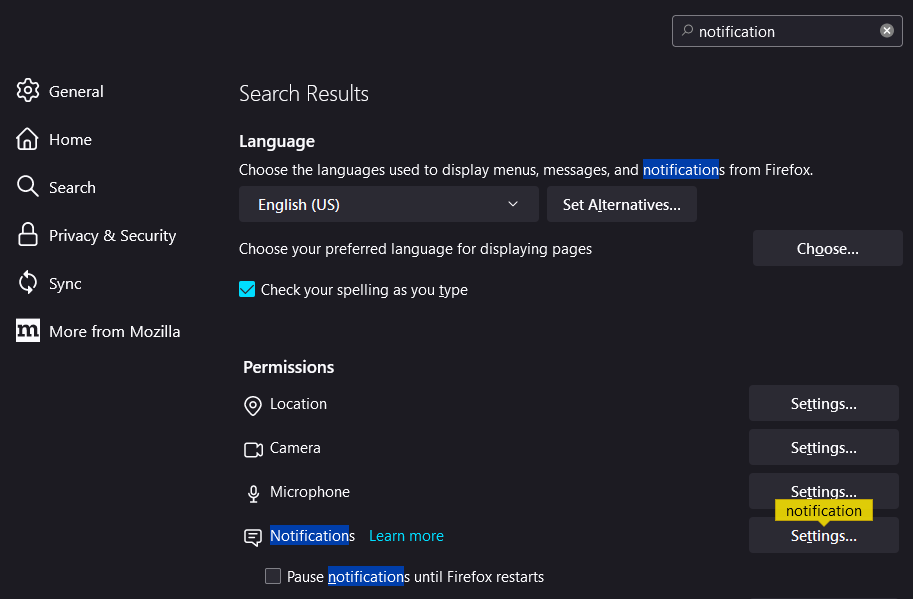
The Settings... button that has the notification note above it is the one we want to open, which will bring us to this screen with the checkbox we want.

To disable these requests from all sites, check the Block new requests asking to allow notifications checkbox and click save.
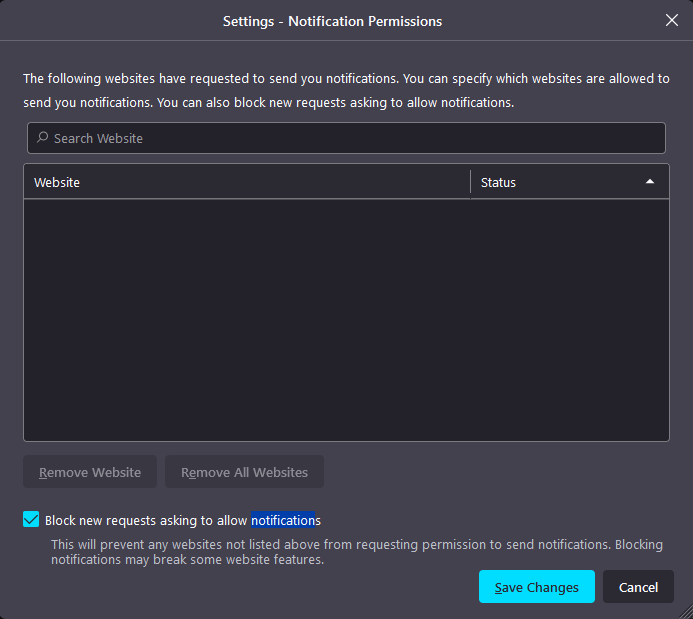
Disabling Firefox Location Request Permissions
Type the word “location” into the search to yield results like this.
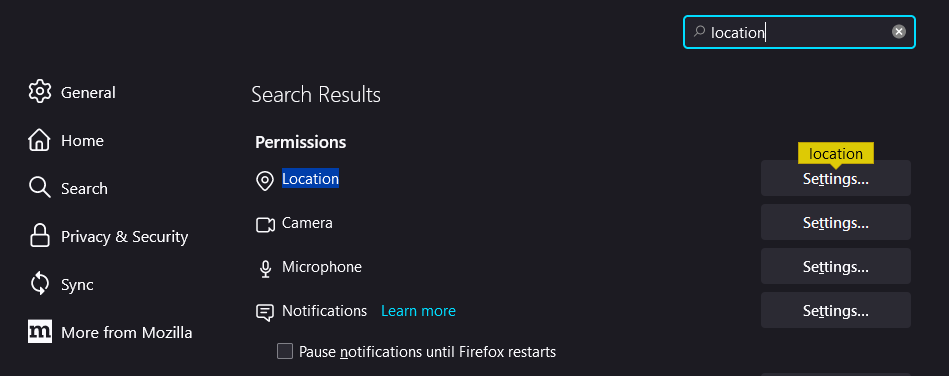
The Settings... button that has the location note above it is the one we want to open, which will bring us to this screen with the checkbox we want.
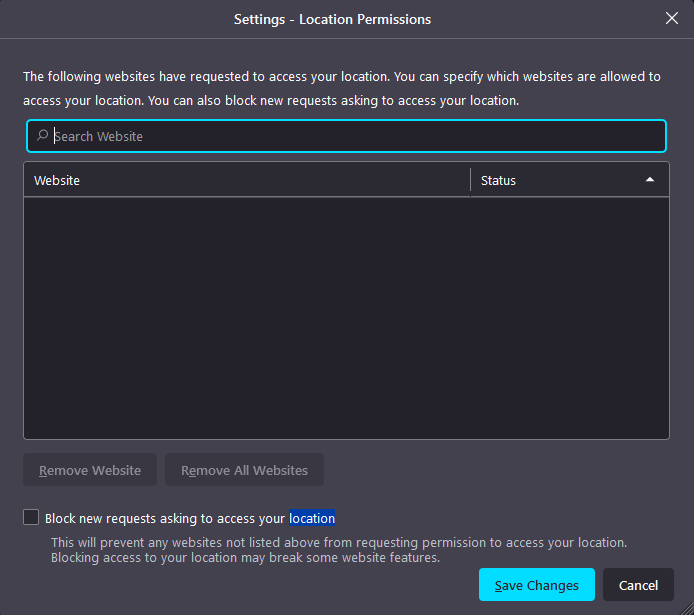
To disable these requests from all sites, check the Block new requests asking to access your location checkbox and click save.

How to Stop Sites in Edge Asking to Send Notifications or Location
Open up Edge, and look for the 3 dots in the upper right corner of the window. That will open up the options menu that looks like this.

From that menu, click on Settings as seen here.
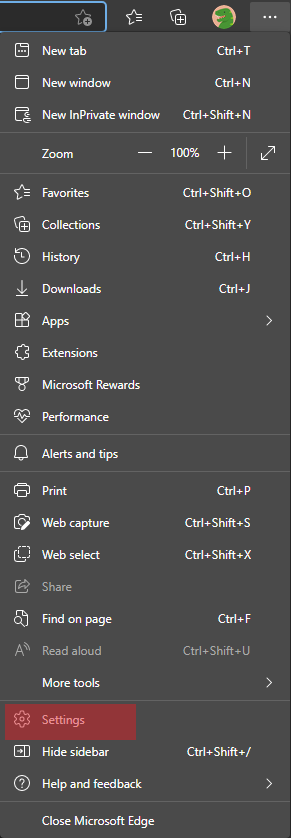
Once on the settings screen, you’ll see a search bar like this. Click into it.
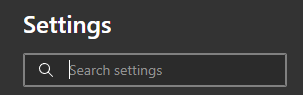
Disabling Edge Notification Request Permissions
Type the word “notifications” into the search to yield results like this (scrolled down to this point).
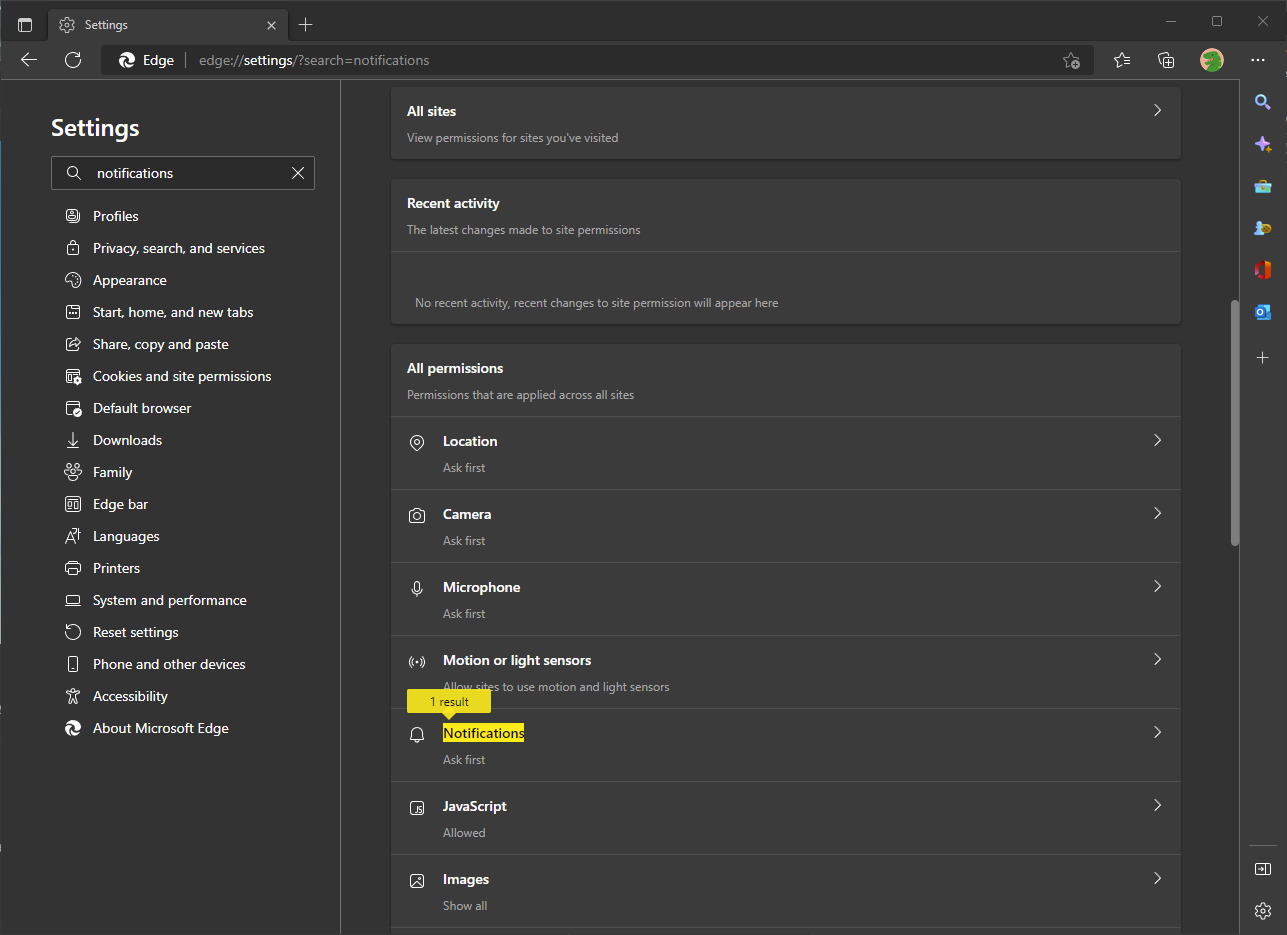
The Notifications button in All permission is the one we want to open (it’s marked by the search result indicator). Clicking it will bring us to this screen with the toggle we want.
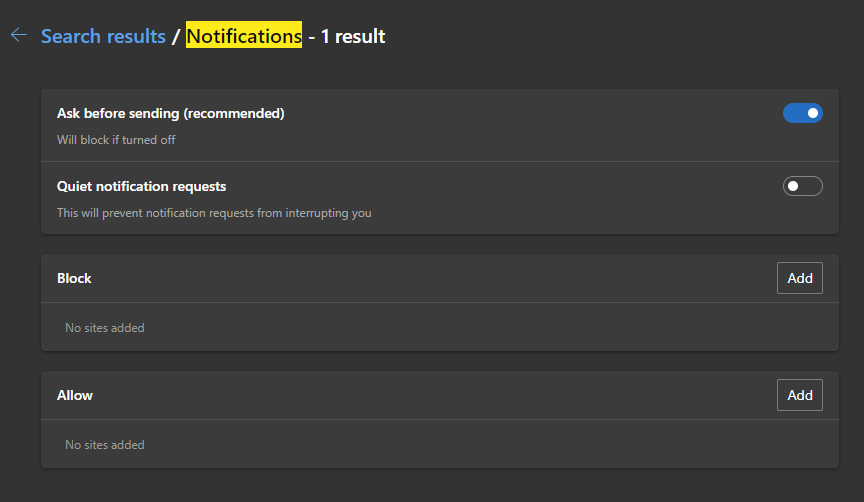
To disable these requests from all sites, toggle the Ask before sending (recommended) option off like this.
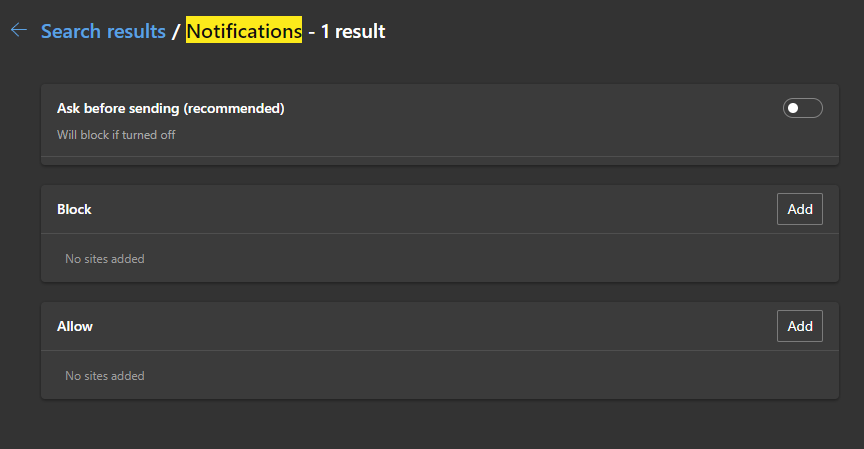
Disabling Edge Location Request Permissions
Type the word “location” into the search to yield results like this.
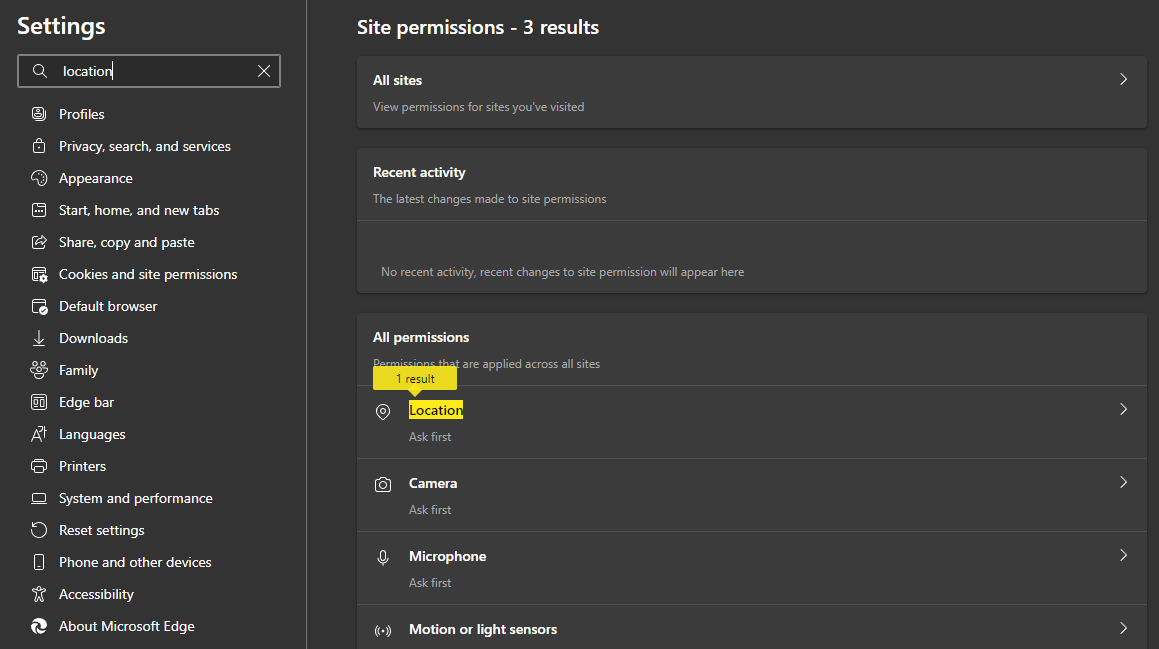
The Location button in All permissions is the one we want to open (it’s marked by the search result indicator). Clicking it will bring us to this screen with the toggle we want.
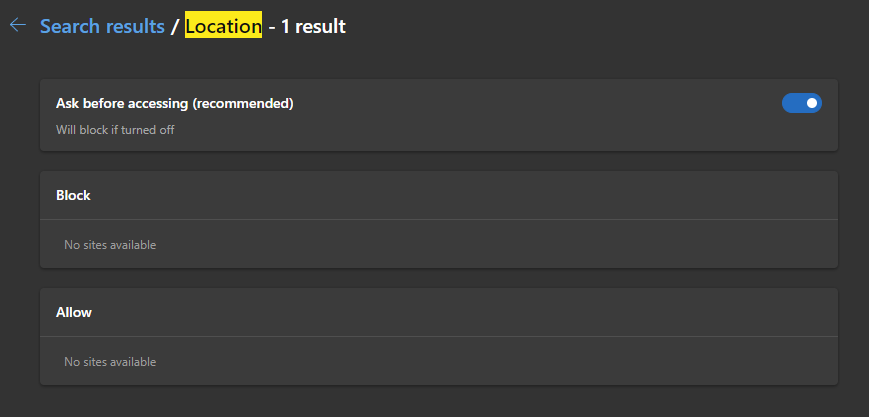
To disable these requests from all sites, toggle the Ask before accessing (recommended) option off like this.
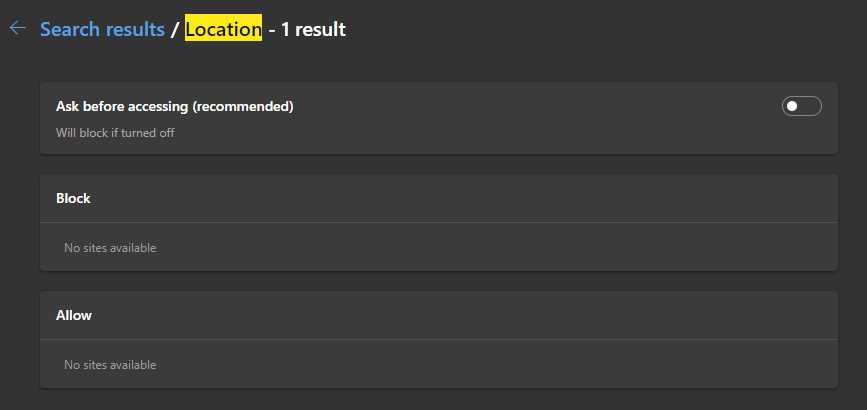
Comments